 Como todos los sistemas operativos derivados de Unix, GNU/Linux dispone de un intérprete de órdenes o terminal (en inglés se utiliza la palabra shell) que hace de interfaz entre el usuario y el propio sistema operativo y cuyo nombre es bash (acrónimo de Bourne Again SHell).
Como todos los sistemas operativos derivados de Unix, GNU/Linux dispone de un intérprete de órdenes o terminal (en inglés se utiliza la palabra shell) que hace de interfaz entre el usuario y el propio sistema operativo y cuyo nombre es bash (acrónimo de Bourne Again SHell).Un terminal es una forma de acceder al sistema sin utilizar la interfaz gráfica, es decir, realizar todo tipo de tareas en formato texto. La forma de utilizar el sistema de este modo es mediante órdenes.
El terminal muestra en pantalla un indicador de línea de órdenes (en inglés se utiliza la palabra prompt que literalmente traduciría "prontuario" pero se puede definir como ayuda visual o palabra que ayuda) esperando que el usuario introduzca una orden. Este indicador finaliza generalmente por un caracter $, cuando eres un usuario normal, o # cuando eres un súper usuario (administrador).
Para acceder a una terminal se puede hacer de dos formas, una es con una aplicación como el terminal de GNOME, xterm o konsole de KDE, que son emuladores de la terminal dentro de una interfaz visual. Otra forma es salirse del entorno gráfico y acceder a un entorno completamente en modo texto, algo así como entrar en sólo símbolo de sistema en Windows 98.
Para esto último debemos teclear Control+Alt+F1. Linux proporciona por defecto seis terminales de este tipo, de Control+Alt+F1 a Control+Alt+F6. Si queremos volver al modo gráfico lo hacemos con Alt+F7.
Pues como muchos sabrán, para los usuarios que ya llevan un tiempo utilizando Ubuntu es más sencillo utilizar la terminal para ciertas cosas como instalar aplicaciones, ya que es la manera más rápida y sencilla al menos si sabes que comando utilizar y los nombres de las aplicaciones, sumado a que estén disponibles en los repositorios. Si no lo estan pues simplemente modificamos la source.list.
En este post les explicaré como hacer que su terminal tenga una apriencia distinta y que la puedan personalizar.
Cambiar el color de la Terminal.
La terminal de Ubuntu por defecto tiene el fondo en color blanco y las letras negras, pero nosotros podemos cambiar ambos al que nosotros queramos, por ejemplo el inverso del predeterminado (letras blancas y fondo negro).
Abre una Terminal (Aplicaciones/Accesorios/Terminal).
Ve al menú Editar/Perfiles y selecciona el perfil por default o crea uno nuevo y da clic en Editar.
En la nueva ventana ve a la pestaña Colores
En ella aparecen dos colores que son los que están por default (blanco y negro), si das clic en los cuadros de cada uno de los colores podrás personalizarla con el que quieras eligiendo un color del esquema circular que aparece.
Si queres hacer la personalización en forma manual los pasos son:
Ejecutar en la terminal:
Al final de todo pondremos un ejemplo similar a este:
PS1='${debian_chroot:+($debian_chroot)}\[\033[01;34m\]\u Este soy yo\h\[\033[00m\]:\[\033[01;32m\]\w\[\033[00m\]\$ '
En este código están las cosas que queremos cambiar, donde:
Los números (33,90,40...) representan colores; \u es el nombre de usuario; \h es el nombre de nuestra máquina; \w es el directorio donde nos encontramos y Este soy yo es simplemente un texto que puedo modificar a mi gusto.
Para poner los colores deseados simplemente miramos su código:
0: color por defecto
1: negrita
4: subrayado
5: parpadeante
7: cursiva
30: negro
31: rojo
32: verde
33: amarillo/marrón
34: azul
35: púrpura
36: cian
37: blanco o gris
40: fondo negro
41: fondo rojo
42: fondo verde
43: fondo amarillo
44: fondo azul
45: fondo púrpura
46: fondo cian
47: fondo gris
90: gris oscuro
91: rojo claro
92: verde claro
93: amarillo
94: azul claro
95: púrpura claro
96: turquesa
100: fondo gris oscuro
101: fondo rojo claro
102: fondo verde claro
103: fondo amarillo
104: fondo azul claro
105: fondo púrpura claro
106: fondo turquesa
Terminal Transparente.
Una vez elegido un color o aun con los que tiene por default podemos cambiar la opacidad del color de fondo dándole una transparencia total o parcial a la Terminal. También hay que decir que si no tienes habilitado un gestor de ventanas como Beryl o Compiz Fusion la transparencia se vera un poco falsa ya que, en estos casos lo que hace es copiar el fondo de escritorio y pegarlo en la terminal además de que es un poco lento si estamos moviendo constantemente la ventana.
Abre una Terminal (Aplicaciones/Accesorios/Terminal).
Ve al menú Editar/Perfiles y selecciona el perfil por default o crea uno nuevo (para las transparencias es mejor modificar el predeterminado) y da clic en Editar.
En la pestaña Efectos, en ella aparecen tres opciones, seleccionamos la última “Fondo Transparente” y variamos la opacidad de la terminal moviendo el control que aparece en esa opción.
Terminal con Imagen de Fondo.
En una de las imágenes anteriores puedes ver que hay una opción que nos permite colocar una imagen de fondo en la Terminal, esto la perosnailza más aunque nos nos permite hacerla transparente.
Abre una Terminal (Aplicaciones/Accesorios/Terminal).
Ve al menú Editar/Perfiles y selecciona el perfil por default o crea uno nuevo y da clic en Editar.
En la pestaña Efectos, en ella aparecen tres opciones, seleccionamos la segunda “Imagen de fondo”
Damos clic en “Archivo de Imagen” para navegar hasta la imagen que queremos y seleccionarla.
Cerramos los perfiles y ya tenemos la nueva imagen de fondo.






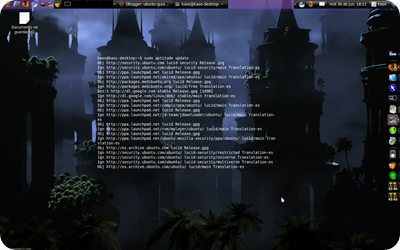









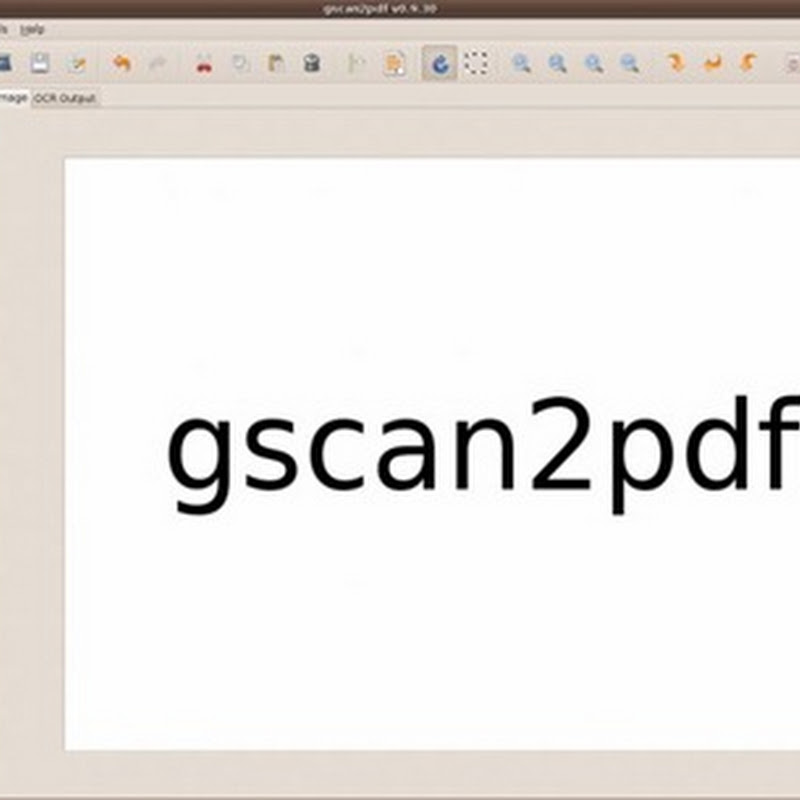



0 comments:
No insertes enlaces clicables, de lo contrario se eliminará el comentario. Si quieres ser advertido via email de los nuevos comentarios marca la casilla "Notificarme". Si te ayudé con la publicación o con las respuestas a los comentarios, compártelo en Facebook, Twitter, Tumblr, Google +, Pinterest o Instagram. Gracias.